How to Rectify Sage Unfixable Error 1800-961-6588
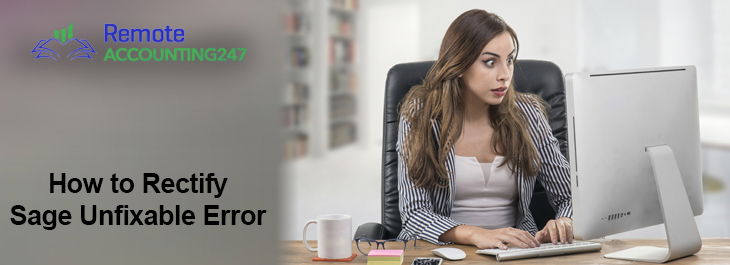
Sage Unfixable error may happen due to data getting corrupted within the Sage Accounts. There are many reasons for data corruption like:
- Interference of other software or application
- virus or malware interrupts the process
- Power cut or Power loss
In many cases, it is important to identify the pattern and record all activities which result in the error.
Data corruption may also happen because you might be logging in to multiple computers with the same user name. In such a case, you may get an error message – “’This username is already in use. Do you want to remove this user from the request list and log in again?”
However, when you try to remove the user, it may cause data corruption. To avoid this error, ensure that you close Sage and log in again.
Signs of Unfixable Error:
- Error having transaction number 0 in the error message
- Amount paid in splits does not tally with the total amount
- Foreign Gross (Net amount) or Tax Amount in header disagrees with the matching allocation
- Metadata missing from the table
If your data has been corrupted with the non-fixable errors it is recommended that you restore to an error-free backup and start reprocessing the data again.
Export and print off any relevant reports before you proceed to restore the data and reenter them in the reprocessed data file.
Step 1 – Back Up Your Data First
Take a backup of the corrupt data files and name it accordingly
- In the Menu Bar > Click on File > Click on Backup > Enter a Filename and your backup > Start browsing the location where you want to save it > Click OK
- Select the Data Files you want to take the backup of
- Click browse to where you want to save it and click > Save the files > Click OK
Step 2 – Restore the Last Error-free Backup
Check for the most recent error-free backup in Backup Manager and restore
- Log in as the Manager in your Sage Accounts
- Click File > Click Schedule backup > Click on the tab – Check data results
- Find the latest error-free company back up and note down its Date and time
- On the Backup files, tab locate the latest backup with the date and time noted above
- Also, make a note of the Filename and path > Click Close
- If there are no errors, use this backup
If there are still errors, repeat above steps until you find an error-free backup.
Step 3 – Set Up Schedule Backups To Avoid Problem
The Backup Manager utility helps to schedule automatic backups so you can work without worries while the backups run in the background. You can check the data results for all the company from time to time all at one place.
Scheduling a Backup
- In your Sage Accounts login as a manager
- From the File option in the menu bar > Click Schedule back up
- Go to Settings and Enter the backup schedule settings > Enable email notifications > Click OK
Now try and reprocess using the reports made.
Step 4 – Reprocess Using The Reports Made
Import any customers, suppliers or products
Re-enter invoices and credits, Sales and Purchase orders
Please Note: If you update the ledger with these invoices and orders, you must delete the transactions to avoid duplication.
Remoteaccounting247
After you’ve tried all the steps above, and you are still not able to overcome the Unfixable error, you can call us directly on our 24*7 Toll-Free Number +1 (800) 961-6588
Our advisors will take the remote access and resolve the issue with the help of the right diagnostic tools. We have a team of certified experts who are well versed with all the typical errors in Sage and know the right solution. We guarantee the best solution for the Sage Unfixable Error.
For more questions or queries you can chat live on our chat support window from the website or write into us on our Official Email Address ask@remoteaccounting247.com and our expert will get back to you quickly with the solution.
Source: http://bit.ly/2EWDR0G



